Cara Install Windows 10 dengan Flashdisk tanpa kehilangan data
Jika saya install ulang, apakah data saya akan hilang?
Salah satu kekhawatiran yang sering melanda para pengguna Komputer yang hendak melakukan install ulang adalah takut kehilangan data. Sebenarnya hilangnya data atau tidak tergantung dari kehati-hatian anda. Jika anda berhati-hati dalam menghapus partisi dan hanya menghapus partisi Windows sebelumnya tanpa menyentuh partisi tempat anda menyimpan data, maka data anda tidak akan pernah hilang meskipun melakukan install ulang berkali-kali. Lalu bagaimana cara membedakan yang mana partisi Windows sebelumnya dan yang mana partisi data? caranya mudah, saat pertama kali masuk ke jendela partisi maka partisi Windows sebelumnya akan berwarna biru.
Cara lain membedakannya dalah dengan melihat ukuran partisinya, makanya sebelum memulai install ulang perhatikan ukuran partisi Windows dan partisi tempat anda menyimpan data sehingga anda dapat membedakannya. Jadi sebenarnya anda tidak perlu khawatir akan kehilangan data jika melakukan install ulang, selama anda berhati-hati dan teliti maka data anda akan aman-aman saja.
Bagaimana cara install Windows 10 dengan Flashdisk?
Dalam melakukan proses install Windows ada dua tahap, yaitu tahap persiapan dan tahap ekseskusi. Apa saja yang dilakukan pada tahap persiapan install Windows dan tahap eksekusi?
Tahap Persiapan:
Sebelum memulai proses install Windows 10, maka ada beberapa hal yang harus anda siapkan, sebagai berikut:
- Yang pertama yang perlu anda siapkan adalah sebuah File Installer Windows 10, Biasanya dalam format .ISO atau .IMG. Hal yang perlu anda perhatikan dalam memilih File Installer ini adalah, anda harus menyesuaikan dengan arsitektur Windows 10 yang hendak anda install. Jika anda hendak menginstall Windows 10 32 Bit maka anda harus menyiapkan File Installer Windows 10 32 Bit, begitupun jika hendak menginstall Windows 10 64 Bit.
- Siapkan juga sebuah Flashdisk yang akan digunakan sebagai media penyimpanan installer Windows 10 nantinya. Ukurannya minimal 4 GB, ukurannya bisa saja lebih besar tergantung dari ukuran File Installer Windows 10 anda.
- Jika anda sudah memiliki File Installer Windows 10 dan sebuah Flashdisk, maka persiapan yang terakhir yang harus anda lakukan adalah membuat sebuah Bootable USB Windows 10. Bootable USB ini biasa juga disebut dengan Flashdisk Installer. Bootable USB Windows 10 ini yang akan digunakan untuk melakukan install Windows 10 nantinya. Untuk membuat sebuah Bootable USB atau Flashdisk Installer anda dapat melakukannnya dengan menggunakan software Rufus atau jika anda tidak memilikinya anda juga dapat membuat Bootable USB tanpa menggunakan Software tetapi hanya menggunakan CMD.
Setelah persiapan diatas selesai, maka anda sudah bisa masuk ke tahap eksekusi pada proses install Windows 10 ini.
Tahap Eksekusi:
Dalam menginstall Windows 10 caranya sangat mudah, anda cukup mengikuti langkah-langkah berikut ini maka proses install Windows 10 pada PC/laptop anda akan sukses tanpa kendala.
Langkah 1
Pertama-tama matikan PC/laptop anda kemudian colok/masukkan Bootable USB Windows 10 yang sudah anda buat ke port USB PC/Laptop anda.
Langkah 2
Setelah itu masuk ke BIOS, caranya dengan menekan Tombol F2 pada keybord segera setelah menyalakan PC/laptop anda. Tombol untuk masuk ke BIOS ini bisa saja buka F2, tetapi ada beberapa tombol lain tergantung PC/Laptop anda seprti F8, DEL, ESC, dll.
Langkah 3
Setelah anda masuk ke BIOS silahkan pergi ke Tab Boot, disana anda akan melihat beberapa daftar perangkat seperti Hardisk (HDD), DVD, Flashdisk, dll. Anda dapat perhatikan bahwa yang berada pada urutan pertama adalah Hardisk (HDD) PC/Laptop anda, sedangkan Flashdisk yang merupakan Bootable USB Windows 10 berada di urutan sekian. Hal yang harus anda lakukan adalah memindahkan Flashdisk yang merupakan Bootable USB anda ke urutan pertama pada Boot Priority.
Hal ini bertujuan agar ketika PC/laptop anda dinyalakan maka Bootable USB anda akan langsung dieksekusi sehingga proses install Windows 10 sudah dapat dilakukan. Untuk memindahkan Flashdisk anda ke urutan pertama pada Boot Priority anda dapat menggunakan tombol – dan + sebagai navigasi untuk menggesernya keatas atau kebawah. Pada jenis PC/Laptop tertentu juga biasa digunakan F5 dan F6sebagai tombol navigasi.
Langkah 4
Jika anda sudah memindahkan Flashdisk anda pada urutan pertama, silahkan simpan pengaturan BIOS anda dengan menekan F10 pada keyboard.
Langkah 5
Cara lain untuk mengakses Bootable USB adalah dengan menekan F12 segera saat PC/Laptop anda dinyalakan, kemudian pilih dan tekan enter pada Flashdisk anda. Tetapi tidak semua jenis PC/Laptop memiliki fungsi tombol ini.
Langkah 6
PC/Laptop anda akan restart, kemudian akan muncul sebuah teks dengan tulisan Press any key to boot from CD or USB…. Silahkan tekan tombol apa saja pada keyboard pada saat teks tersebut muncul.
Langkah 7
Setelah itu akan muncul jendela Setup Windows 10. Pada tampilan awal anda harus memilih bahasa, format Waktu, dan Keyborad Input. Pada piihan bahasa silahkan pilih English, pada Format waktu silahkan pilih Indonesia, dan pada keyboard input silahkan pilih US dikarenakan type keyboard yang beredar di Indonesia adalah type US. Kemudian klik Next.
Langkah 8
Pada jendela selanjutnya yang muncul silahkan klik Install Now.
Langkah 9
Jika anda diminta memasukkan Product key silahkan masukkan product key yang anda miliki kemudian klikNext. Tapi jika tidak punya silahkan abaikan dengan klik I don’t have a product key.
Langkah 10
Pada bagian license terms, centang/ceklis pada checkbox I accept the license terms kemudian klik Next.
Langkah 11
Pada jendela selanjutnya anda harus memilih metode install. Terdapat dua pilihan yaitu Upgrade dan Custom (Advance). Pada kasus ini silahkan pilih Custom karena akan melakukan clean install dan menghapus Windows yang sebelumnya. Anda dapat memilih Upgrade jika hendak memperbaharui Windows 10 yang sudah ada sebelumnya tanpa menghapus data-data dan pengaturan Windowsnya.
Langkah 12
Selanjutnya anda akan masuk ke pengaturan partisi Hardisk. Disini anda harus berhati-hati dalam menghapus partisi untuk menghindari hilangnya data anda.
Langkah 13
Jika PC/Laptop anda diinstall untuk pertama kalinya maka tentu saja belum terdapat pembagian partisi pada Hardisknya (Unalocated Space). Anda dapat membuat partisi baru dengan klik New. Anda harus membuat beberapa partisi sesuai keinginan anda, tetapi yang harus anda perhatikan adalah anda harus membuat sebuah partisi tempat dimana Windows 10 akan diinstall.
Jika anda akan melakukan install Ulang atau pada PC/laptop anda sudah terdapat Windows sebelumnya, maka anda harus mneghapus partisi Windows yang sebelumnya. Silahkan klik pada Partisi Windows sebelumnya kemudian klik Delete. Jika anda salah hapus partisi maka anda akan kehilangan data anda. Setelah anda menghapus partisi Windows sebelumnya silahkan buat partisi baru dengan klik New. Setelah anda membuat partisi baru silahkan klik pada partisi baru yang sudah anda buat kemudian klik Next.
Langkah 14
Proses Install Windows 10 akan berlangsung, silakan tunggu sampai prosesnya selesai. Proses ini akan membutukan waktu 20-30 menit tergantung kecepatan PC/laptop anda. Pada proses ini PC/Laptop anda akan restart beberapa kali. Perlu diperhatikan, saat PC/laptop anda restart dan muncul teks Press any key to boot from CD or USB… seperti pada poin ke-2 maka kali ini biarakan saja dan jangan tekan tombol apapun karena jika anda menekan tombol apa saja maka proses install akan terulang dari awal.
Langkah 15
Setelah selesai, maka diperlukan beberapa waktu untuk persipan sebelum memasuki proses konfigurasi Windows 10 anda.
Langkah 16
Pada proses konfigurasi Windows 10, maka yang pertama yang harus anda lakukan adalah memasukkan username dan password. Password ini akan digunakan untuk login pada Windows 10 anda nantinya. Anda dapat mengatur password dan boleh juga dikosongkan. Disini terdapat tiga isian ketika anda hendak mengatur password yaitu anda harus memasukkan password, kemudian mengulanginya pada isian kedua, kemudian mengisi password hint yang merupakan petunjuk yang akan muncul jika anda lupa password. Kemudian klik Next.
Langkah 17
Selanjutnya pada jendela Meet Cortana, silahkan pilih apakah ingin menggunakan Cortana atau tidak. Klik Use Cortana jika ingin mengaktifkan Cortana dan klik Not Now jiak ingin mengabaikannnya. Tapi berhubung karena di Indonesia belum sepenuhnyya mendapat dukungan Cortana maka sebaiknya abaikan saja.
Langkah 18
Selanjutnya tunggu sampai Finalisasi settings selesai.
Langkah 19
Silahkan login pada Windows 10 anda menggunakan password yang sudah anda atur sebelumnya.
Langkah 20
Setelah selesai maka proses install dan konfigurasi Windows 10 sudah selesai dan anda sudah dapat menggunakan Windows 10 pada PC/laptop anda.
Setelah anda menginstall Windows 10, maka hal yang harus anda lakukan adalah menginstall Driver PC/laptop anda agar kinerjanya maksimal. Setelah itu silahkan install aplikasi yang anda butuhkan.
Itulah cara install Windows 10 menggunakan Flashdisk, bagaimana mudah kan? daripada anda harus membawanya ke tempat service dan menguras kantong anda untuk membayar biaya jasa install.
TERIMAKASIH




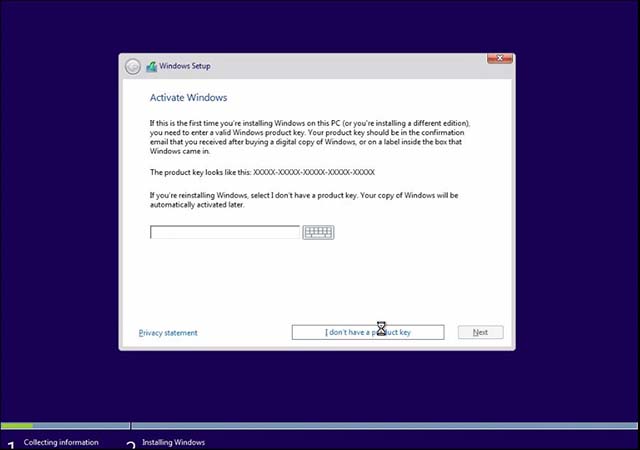
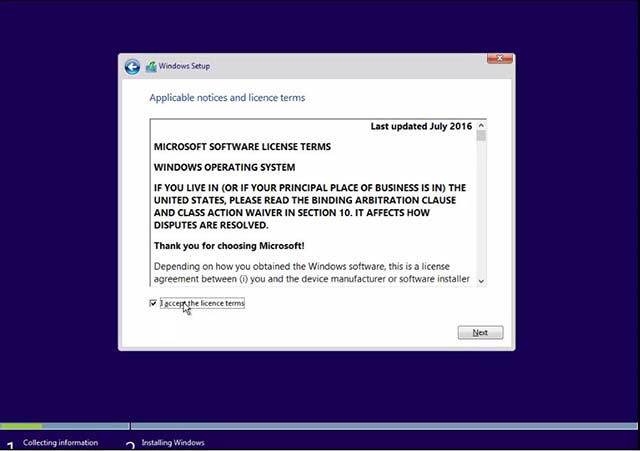
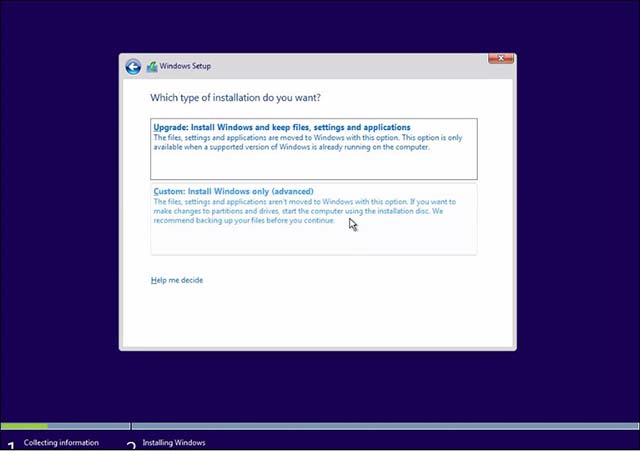
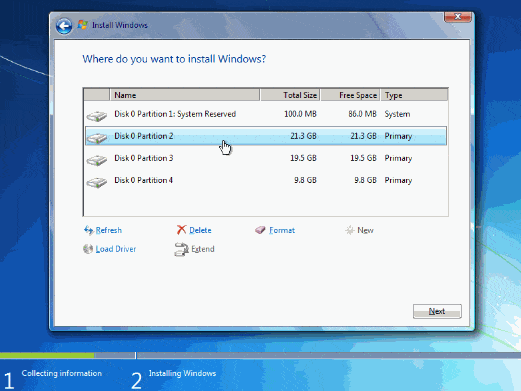
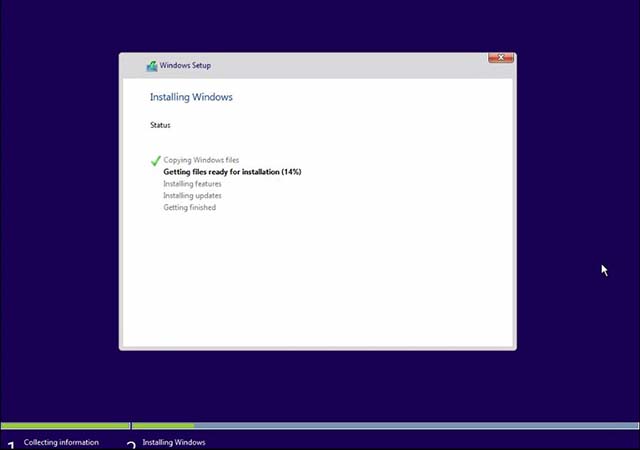
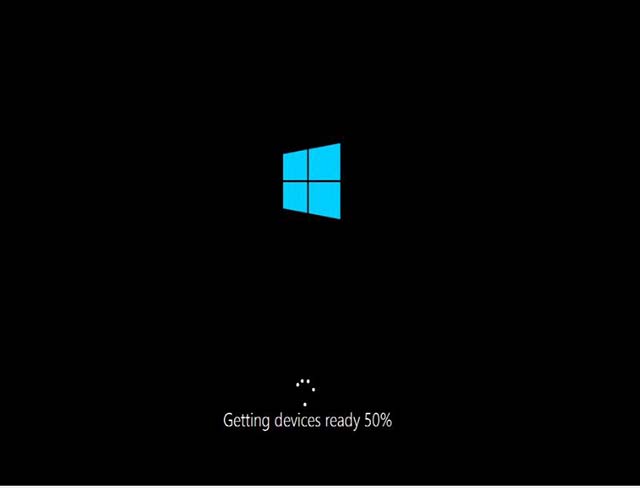

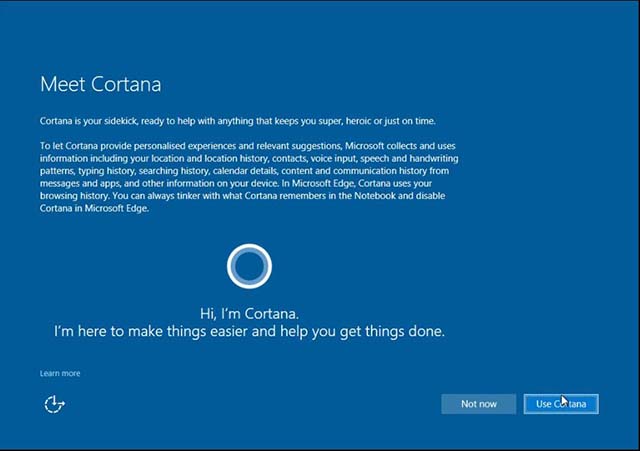


Tidak ada komentar:
Posting Komentar