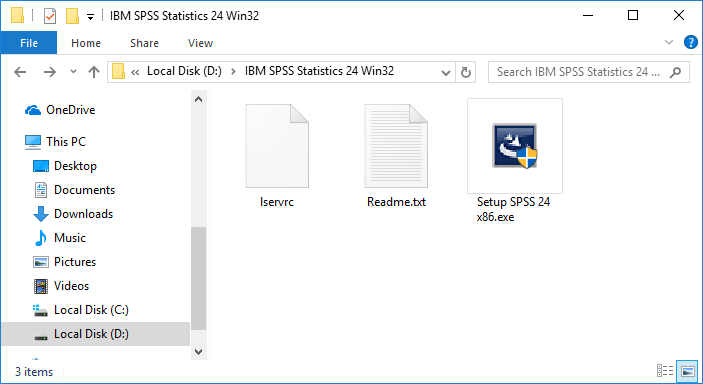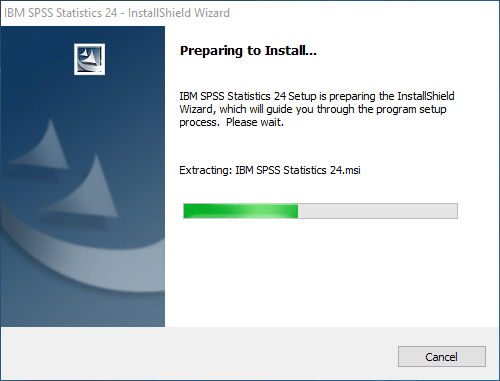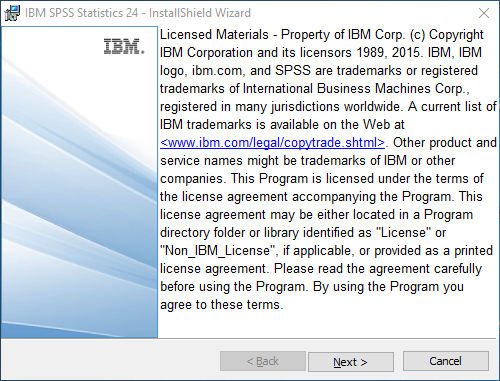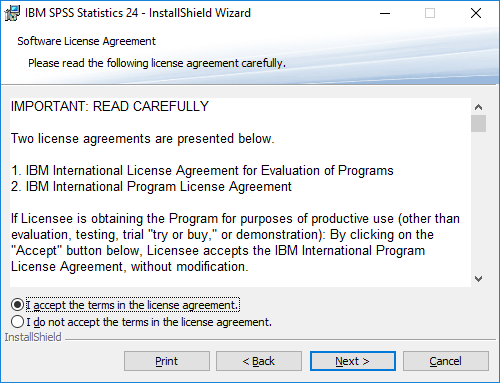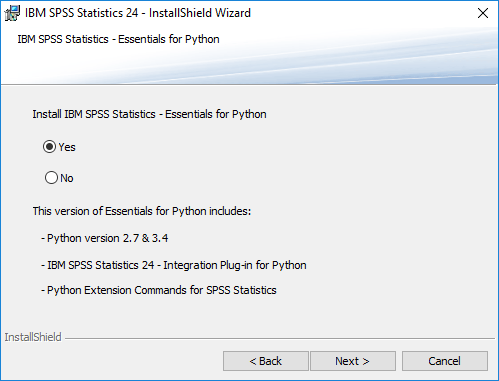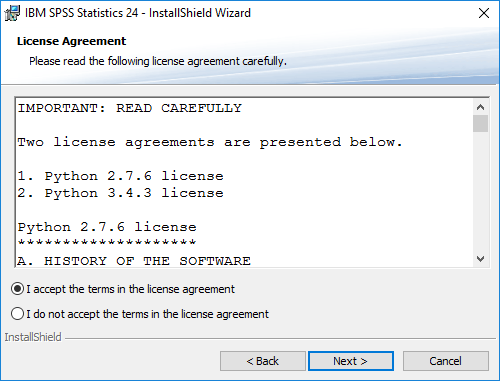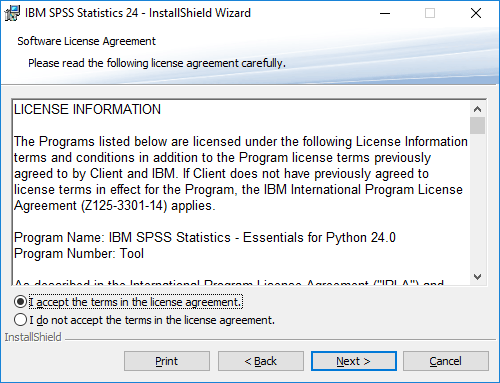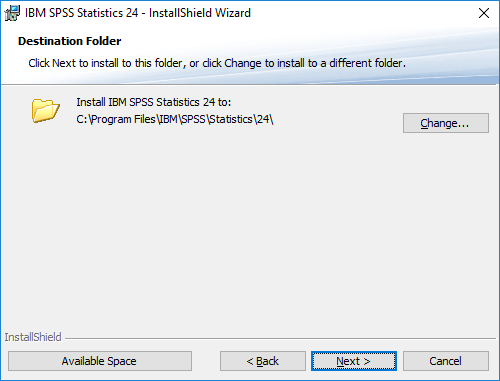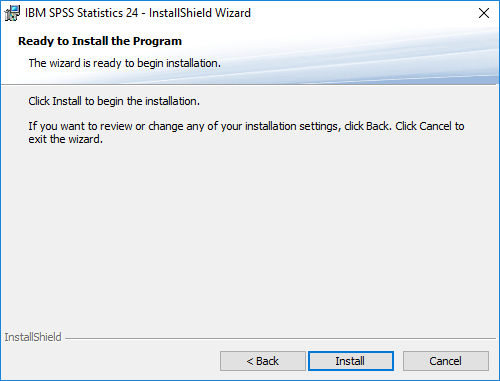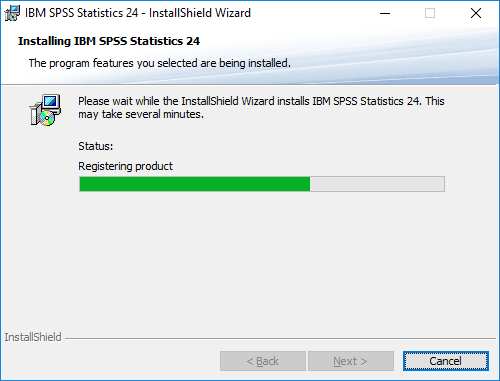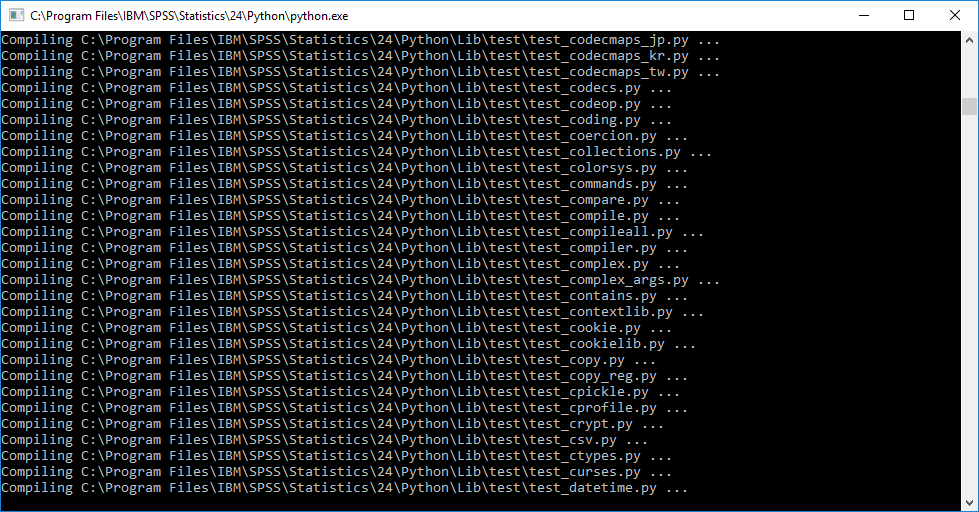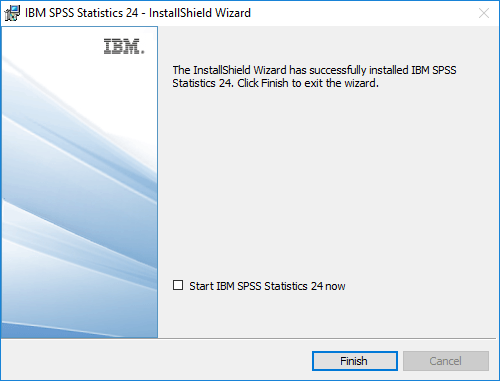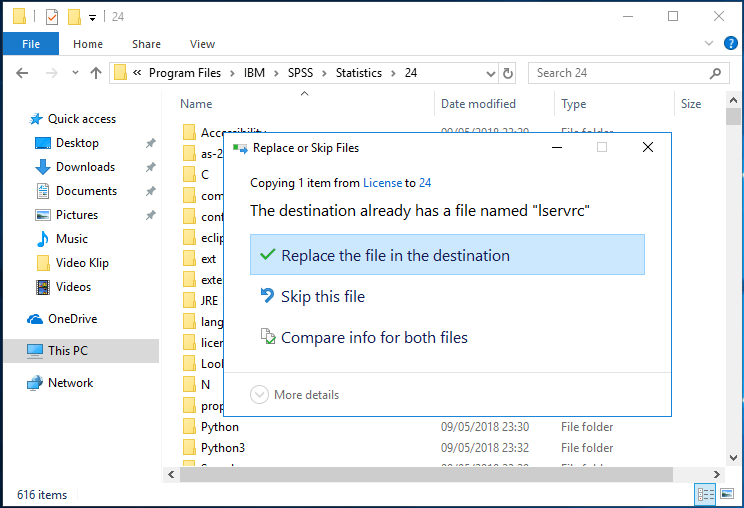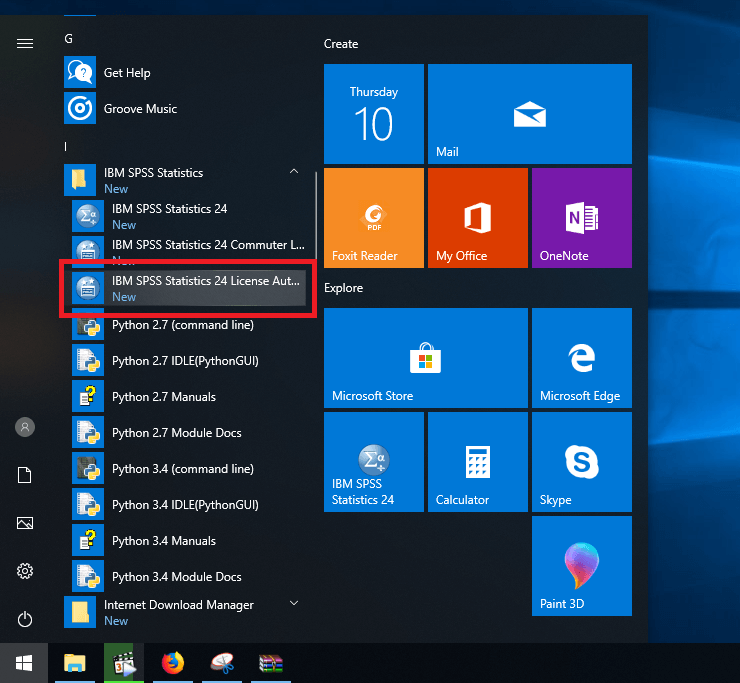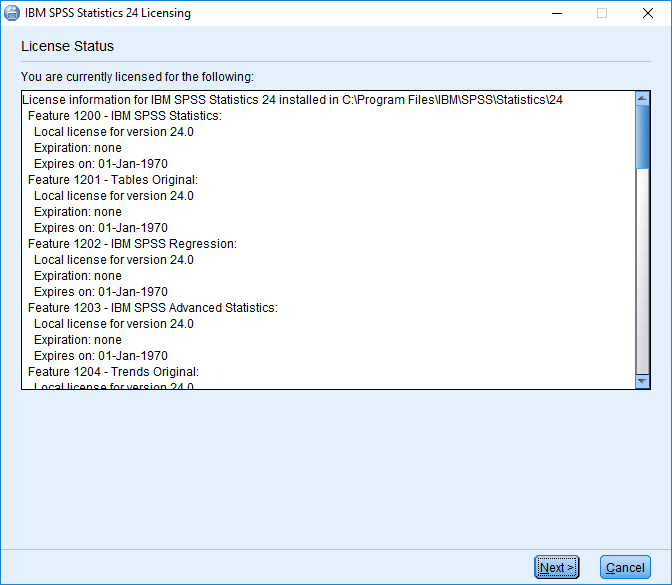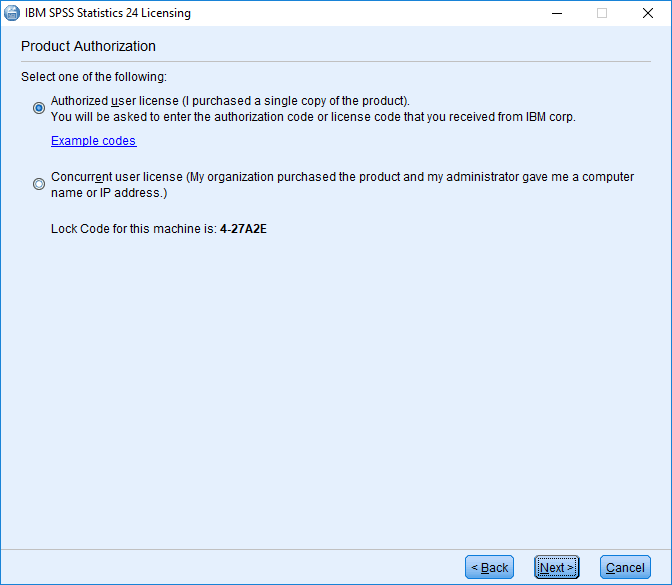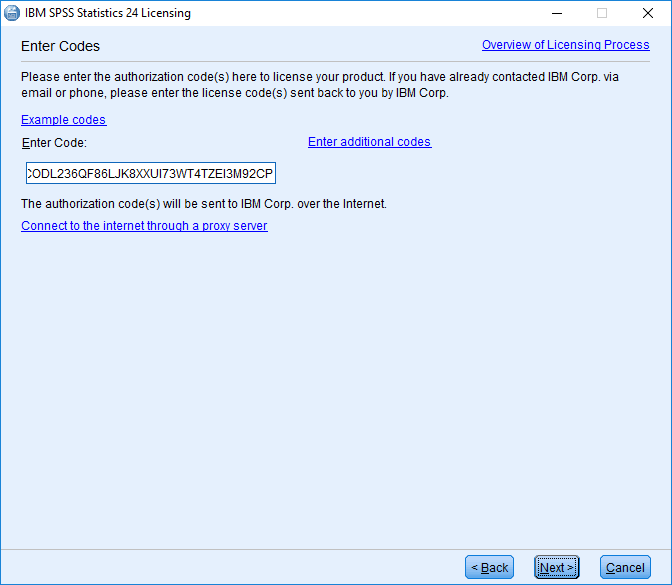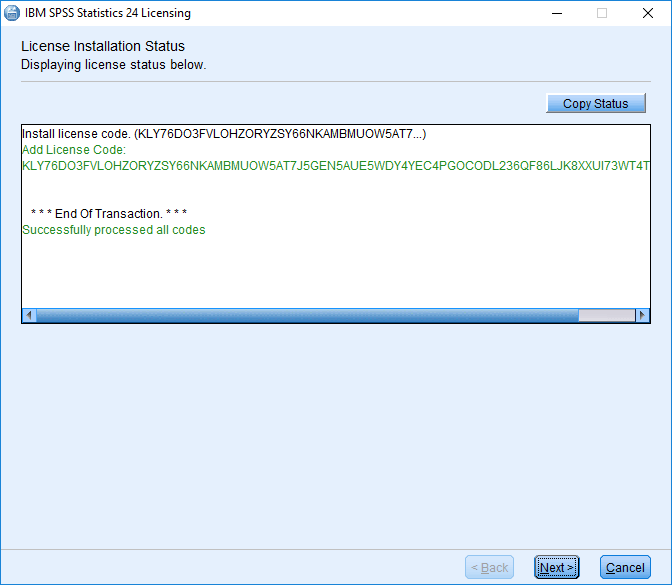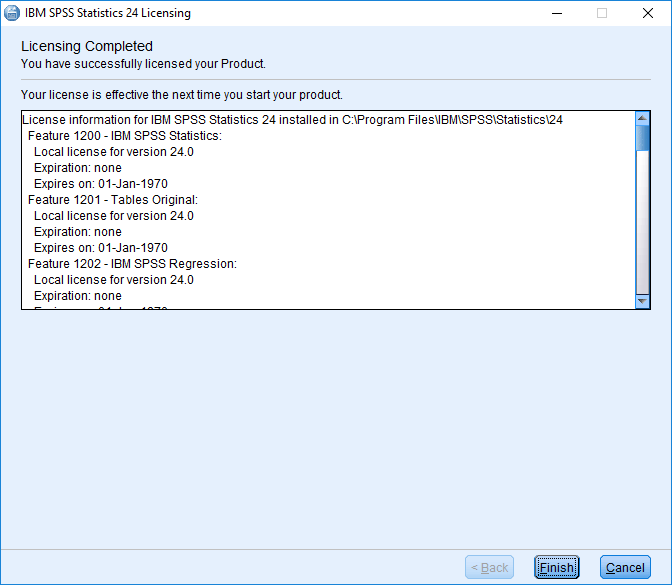BAGAIMANA CARA TUNE UP LAPTOP DENGAN BENAR
Selain itu, jangan mengabaikan faktor dasar, seperti menjaga kebersihan dan kerapian harddisk dan menghapus aplikasi background yang tidak perlu dari sistem laptop anda.
Menjaga dan Merawat Harddisk
Memelihara kebersihan Harddisk dan men-defrag (memperoleh kembali batas kecepatan dan menyimpan persatuan bit yang terserak dari sebuah data) adalah cara yang paling mudah untuk menjaga laptop tetap bekerja dengan baik.
Lakukan pengarsipan atau menghapus file yang tidak anda butuhkan dan mem-back up sisanya ke Harddisk eksternal atau bakar ke CD/DVD.
Untuk memeriksa kesalahan yang mungkin ada, lakukan tahapan sebagai berikut :
- Buka Windows Explorer (buka shortcut drive).
Properties Drive C
3. Cek kedua pilihan Check disk options.
Check Disk System (C)
4. Klik tombol Start. Tunggu proses pemeriksaan sampai selesai.
Untuk melakukan defrag, caranya sebagai berikut :
1. Buka Windows Explorer (buka shortcut drive)
Windows Explorer
2. Klik kanan aikon Driver, pilih Properties, kemudian klik tab Tools.
Tombol Defragmenter
3. Klik Defragment now...
4. Klik Drive yang akan didefrag. Kemudian, klik Defragment. Tunggu proses defragment sampai selesai.
Karena proses defrag sangat lambat, disarankan melakukannya setelah semua selesai.
Hilangkan Aplikasi Background
Yang menjadi fokus perhatian penggunaan dan pembuangan daya laptop dari sumber daya Windows adalah aplikasi background, terutama yang menempelkan aikon pada Windows System tray. Anda barangkali memiliki monitor sistem (seperti NU System Doctor), Intetnet firewall, atau pengecek virus background. Program lain, seperti Microsoft Office dan Realplayer, memakan daya dirinya sendiri pada saat Windows start up.
Mematikan aplikasi background sangat mudah. Pertama, anda harus mem-back up sistem sebelum melakukan perubahan apapun terhadapnya.
1. Buka System Configuration Utility untuk melihat edit startup files. Caranya, klik Windows Start . menu, kemudian klik Run (Windows key + R) . Ketik msconfig. lalu klik OK.
2. Pilih tab Startup. Di sini anda dapat melihat list program
dimana nama filenya. Hilangkan cek pada program yang tidak ingin diload.
Jangan khawatir, anda dapat selalu mengubahnya kapan pun anda mau.
Kemudian klik OK.
Hilangkan Aplikasi Background
Yang menjadi fokus perhatian penggunaan dan pembuangan daya laptop dari sumber daya Windows adalah aplikasi background, terutama yang menempelkan aikon pada Windows System tray. Anda barangkali memiliki monitor sistem (seperti NU System Doctor), Intetnet firewall, atau pengecek virus background. Program lain, seperti Microsoft Office dan Realplayer, memakan daya dirinya sendiri pada saat Windows start up.
Mematikan aplikasi background sangat mudah. Pertama, anda harus mem-back up sistem sebelum melakukan perubahan apapun terhadapnya.
1. Buka System Configuration Utility untuk melihat edit startup files. Caranya, klik Windows Start . menu, kemudian klik Run (Windows key + R) . Ketik msconfig. lalu klik OK.
Sistem Configuration Utility
Sistem Configuration Utility
Program mana saja yang harus anda keluarkan? Salah satu yang paling
menakutkan pengguna adalah apa latar belakang program tersebut atau apa
yang mereka lakukan. Periksa dokumentasi sistem anda, atau hubungi
vendor komputer, atau perusahaan software, untuk menemukan apa yang
program tersebut lakukan dan apakah program tersebut penting terhadap
sistem anda. Cara yang terbaik adalah mengecek di Google untuk informasi
lebih banyak dari item startup seperti Winamp.
Pemeliharaan Harddisk dan menghilangkan aplikasi background bukanlah
satu-satunya cara mengoptimalkan laptop, tetapi keduanya memiliki
manfaat yang luar biasa.
Menurunkan dan Menaikkan Daya
Berkaitan dengan daya laptop, intel telah banyak memublikasikan
teknologi terakhir untuk menghemat daya. Tersedia di semua proses Intel
Pentium-M, speedStep yang diperbesar mengurangi kecepatan CPU dan
penggunaan voltase ketika laptop dijalankan pada baterai. Menyempurnakan
teknologi dasar speedStep, prosesor sekarang dapat mrnfurangi kecepatan
dari cakupan kecepatan yang bergantung pada persyaratan sistem. Dengan
mengurangi pemakaian daya dengan menghitung inti selama periode
ditidurkan, daya baterai ditingkatkan secara signifikan.
Sayangnya, fitur menghemat daya secara oromatis yang dimiliki Windows
atau BIOS yang menurunkan putaran harddisk, mengedipkan layar, atau
hibernate laptop bisa memboroskan waktu anda lebih. Jadi, lebih baik
menghemat daya dengan mematikan laptop atau mrnempatkan pada mode Stand
by secara manual ketika tidak menggunakannya.
Memgatur Power Management
Mengatur power management dapat dilakukan pada Control Panel. Windows
mengizinkan pengguna untuk mematikan fitur power management dan
membiarkan BIOS laptop menanganinya. Pada kasus ini, anda dapat mengecek
BIOS setup laptop anda, yang umumnya dapat ditampilkan menggunakan
tombol F2 atau Del ketika proses booting. Secara umum,
anda dapat melihat Harddisk, layar, dan setting suspend/standby,
ditambah terlalu banyak wake-up untuk membangunkannya dari istirahat,
seperti pergerakan mouse, tekanan tombol, atau signal yang datang ke
Port modem laptop.
Logam yang terdapat pada Harddisk, CD-ROm, modem, dan peralatan lain
dapat mengambil daya dari slot atau port Pc card. Untuk mengatasi hal
ini, lepaskan peralatan yang tidak digunakan.
jika anda menginginkan performa paling cepat dan daya paling lama dari
yang disediakan laptop, tentukan dahulu tujuan penggunaan laptop anda.
Gunakanlah laptop untuk pekerjaan penting saja dan jangan membuka
aplikasi yang tidak ada kaitannya.
Terimakasih :)